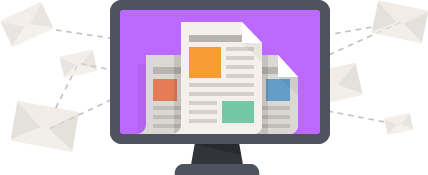FAQ
Ein neues Tool wirkt am Anfang manchmal komplex und es tauchen viele Fragen auf. Die am häufigsten gestellten beantworte ich hier. Gerne nehme ich weitere Anregungen für diese FAQ auf, einfach eine kurze Mail schreiben.
Was ist OneNote?
OneNote ist ein elektronisches Notizbuch in dem ich alle Arten von Informationen ablegen, organisieren und leicht wiederfinden kann. Dabei macht es keinen Unterschied, ob diese Informationen handgeschriebene Notizen, Text, Bilder/Screenshots, E-Mails, Dateien oder Zeichnungen sind. Die Liste ist sogar noch länger.
OneNote ist kostenlos und in zwei Versionen verfügbar (OneNote für Windows 10 & OneNote 2016). OneNote Notizbücher können über mehrere Geräte synchronisiert und mit anderen geteilt werden, so dass ich immer den aktuellen Stand verfügbar habe und hervorragend online mit anderen zusammen arbeiten kann.
Welche OneNote Version habe ich?
Standardmäßig wird bei Windows 10 die aktuelle Version von OneNote vorinstalliert. Diese heißt, etwas sperrig, „OneNote für Windows 10“ oder einfach „OneNote“.
Dies ist die aktuelle Version und ist von der Benutzeroberfläche konsistent mit den Mac- und mobilen Versionen von OneNote.
Es gibt auch noch OneNote 2016 und du kannst es prima parallel weiternutzen, wenn du (so wie ich) Funktionen aus dieser Version noch hilfreich findest. Lediglich wird diese Version nicht mehr weiterentwickelt, aber noch bis Ende 2020 bzw. 2025 (mit erweitertem Support) von Microsoft unterstützt.
Wie kann ich OneNote 2016 installieren?
Seit Windows 10 wird standardmässig nur OneNote für Windows 10 installiert, da dies die von Microsoft empfohlene Version ist.
Wenn du allerdings noch Funktionen aus OneNote 2016 nutzen möchtest, so kannst du es leicht und kostenlos installieren und zusammen mit den neuen Office 2019-Apps nutzen. Dazu gehst du wie folgt vor.
(Auszug von Microsoft)
Wenn Sie eine 32-Bit-Edition von Microsoft Office verwenden:
- Installieren und aktivieren Sie Ihre Version von Microsoft Office 2019 oder Office 365.
- Klicken Sie hier, um die 32-Bit-Edition von OneNote 2016 für Windows herunterzuladen.
Wenn Sie eine 64-Bit-Edition von Microsoft Office verwenden:
- Installieren und aktivieren Sie Ihre Edition von Microsoft Office 2019 oder Office 365.
- Klicken Sie hier, um die 64-Bit-Edition von OneNote 2016 für Windows herunterzuladen.
Wenn Sie nicht sicher sind, ob Sie über die 32-Bit-oder 64-Bit-Version von Office verfügen, laden Sie die 32-Bit-Version herunter. Alternativ können Sie anhand der folgenden Schritte ermitteln, welche Office-Version Sie haben:
- Starten Sie Microsoft Word 2019, erstellen Sie ein leeres Dokument und klicken Sie dann auf Datei > Konto > Informationen zu Word.
- Stellen Sie im daraufhin geöffneten Dialogfeld fest, ob es sich bei Ihrer Office-Version um 32-Bit oder 64-Bit handelt. Diese Informationen werden am Ende der ersten Textzeile angezeigt, die den Produktnamen, die Version und die installierte Office-Version bestätigt.
- Klicken Sie auf OK und beenden Sie dann Word 2019.
Wie kann ich E-Mails in OneNote speichern?
Das kannst du ganz einfach tun, über z.B. die Outlook-Integration oder indem du eine Email an „me@onenote.com“ schickst, um sie in OneNote zu speichern.
Dazu musst du die Funktion nur einmal einrichten was du wie folgt machst.
Schritt 1
Rufe E-Mail in OneNote einrichten auf und wähle die E-Mail-Adresse(n) aus, die du für das Speichern in OneNote verwenden möchtest.
Schritt 2
Definiere das Standardziel (Notizbuch & Abschnitt), in dem du deine E-Mails speichern möchtest.
Schritt 3
Sende eine E-Mail an me@onenote.com, um sie direkt in OneNote zu speichern. Am besten machst du dir einen Kontakt mit z.B. „Mail speichern unter OneNote“ mit der o.g. E-Mail-Adresse. Dann kannst du von all deinen Geräten E-Mails direkt zu OneNote schicken.
Wie speichere ich schnell Bilder von Whiteboards, Dokumenten etc in OneNote?
Du kannst dies direkt in der OnNote App (z.B. auf dem iPhone) machen. Ich nutze allerdings meisten die separate Office Lens App, da dies noch schneller geht und mir mehr Möglichkeiten bietet.
Mit der kostenlosen Office Lens App (Microsoft App Store / Apple App Store) kannst du Fotos von Whiteboards oder gedruckten Dokumenten machen. Die Fotos werden dann durch Beschneiden, Schärfen und Begradigen automatisch verbessert, sodass sie fast wie ein gescanntes Bild aussehen. Gedruckter und mit der Hand geschriebener Text wird automatisch erkannt (mithilfe von OCR), sodass du auch in Bildern nach Wörtern suchen und sie kopieren und bearbeiten kannst. Abschließende kannst du wählen, wie das Bild gespeichert werden soll (z.B. in OneNote, als PDF).
Seitdem ich diese App nutze, verliere ich keine Quittungen, Visitenkarten oder Ideen von Whiteboards mehr.
Nimm Kontakt auf
Sag Hallo!
Lass mich gerne wissen, wie ich dir am besten helfen kann
bzw. wo der Schuh am meisten drückt